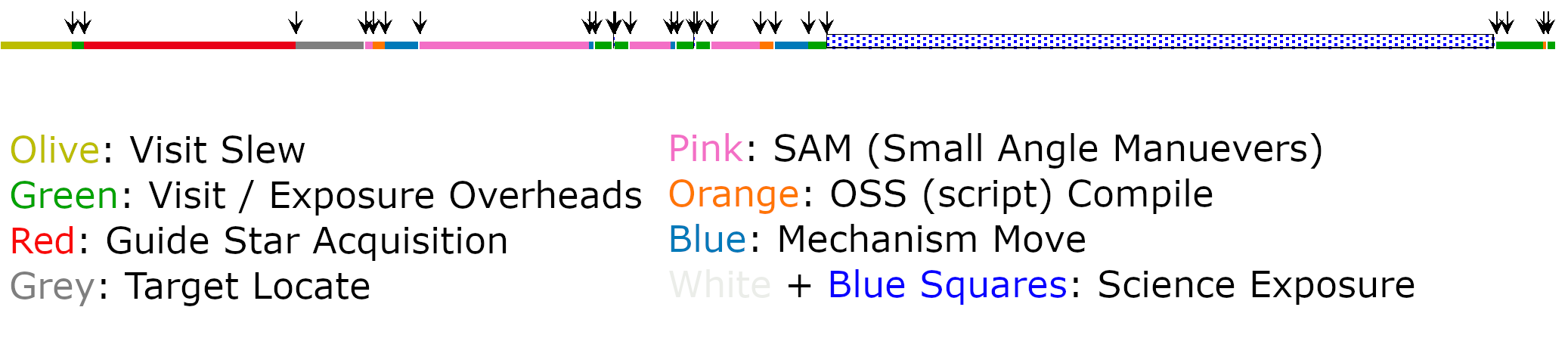APT Graphical Timeline
APT contains a graphical timeline tool to provide a high level of insight on the detailed components comprising requested observations.
See also: JWST Observing Overheads and Time Accounting Overview, APT Smart Accounting
APT Graphical Timeline Video Tutorial
Words in bold are GUI menus/
panels or data software packages;
bold italics are buttons in GUI
tools or package parameters.
Running Smart Accounting at the end of your proposal development looks at the proposal in its entirety and adjusts the charged overheads to provide a total accounting of the resources needed for the program. However, just reporting a total roll-up of overhead time often leaves users wondering about the details, which are difficult to discern with the reports and information previously available.
The JWST version of APT includes a graphical Timeline tool that provides the user with a breakdown of the various overheads affecting their proposed observations. Labeled color bars show the different components of the overheads in the context of each selected visit or observation. Controls for zooming the display in the time dimension or providing additional details and labeling are available, as shown in the figures below. Also, hovering the cursor over a color bar results in a pop-up window with additional information.
The graphical timeline is not meant to represent the actual detailed set of events that occur in the onboard execution of the observation. Rather, it is a tool to provide the user with insight into the major steps that occur and the times accounted for each step in the APT timing model.
The graphical timeline does not capture indirect overhead charges, the most conspicuous of which is the observatory overhead charge that is amortized over all observations. The JWST Observing Overheads and TIme Accounting Overview article contains full details of overhead charges.